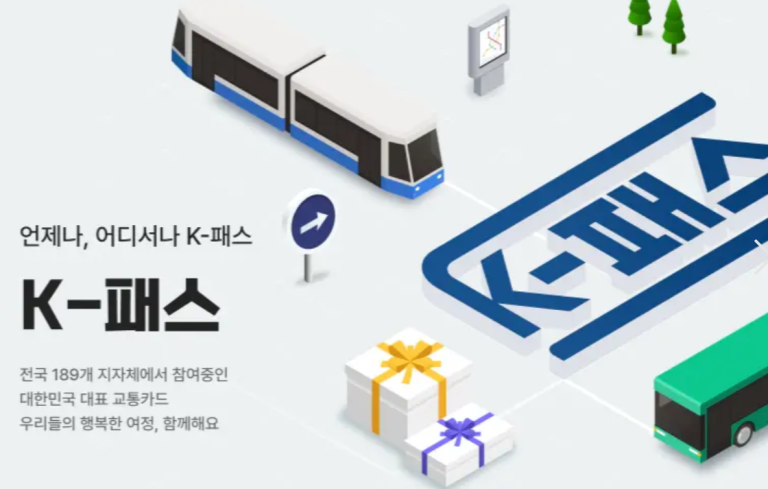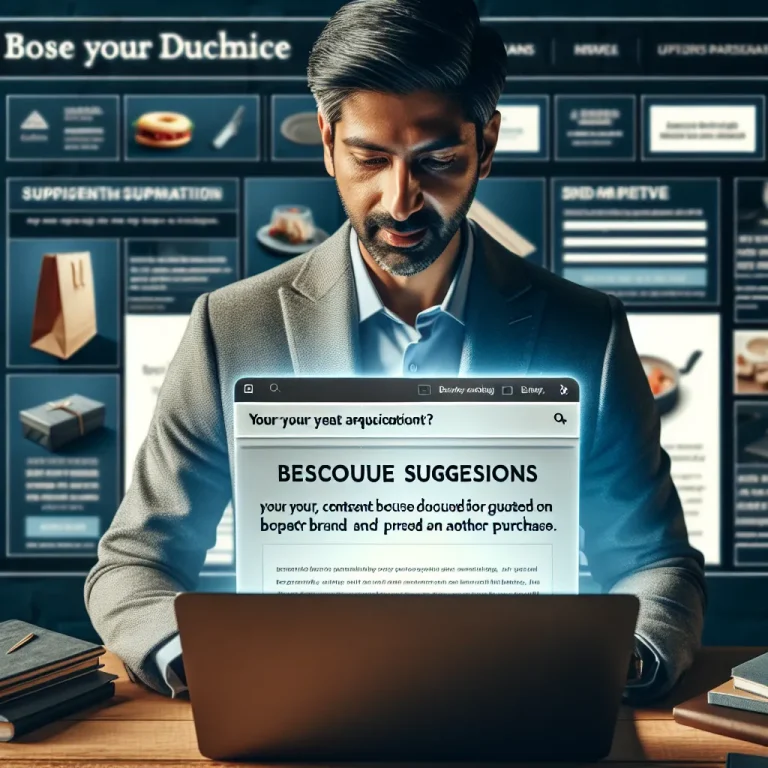파워셸3에서 디렉터리 목록을 표시하는 d라는 새로운 알리아스를 생성하는 방법에 대해 알아보겠습니다. 파워셸3을 사용하는 사용자들은 자주 사용하는 명령어에 대해 간편한 알리아스를 설정할 수 있습니다. 이번에는 ‘d‘라는 알리아스를 만들어 디렉터리 목록을 표시하는 명령어를 빠르게 실행할 수 있도록 설정해보겠습니다. 이를 통해 작업 효율성을 높일 수 있습니다. 파워셸3의 강력한 기능을 최대한 활용하여 작업을 보다 효율적으로 수행해보세요.

디렉터리 목록을 표시하는 파워셸3 (PowerShell 3)
안녕하세요! 오늘은 파워셸3(PowerShell 3)에서 디렉터리 목록을 표시하는 방법에 대해 알아보겠습니다. 디렉터리 목록을 표시하는 것은 파일 시스템을 탐색하고 파일이나 폴더의 정보를 확인하는 데 매우 유용합니다. 이를 통해 시스템을 효율적으로 관리할 수 있습니다. 그럼 파워셸3에서 디렉터리 목록을 표시하는 방법을 알아보도록 하겠습니다!
디렉터리 목록 확인하기
먼저, 디렉터리 목록을 표시하기 위해서는 Get-ChildItem 명령어를 사용합니다. 이 명령어는 현재 위치한 디렉터리의 파일 및 폴더 목록을 보여줍니다. 예를 들어, 다음과 같이 명령어를 입력하면 디렉터리 목록을 확인할 수 있습니다.
이 명령어를 실행하면 현재 디렉터리에 있는 모든 파일과 폴더의 목록이 나열됩니다. 또한, 특정 경로의 디렉터리 목록을 확인하고 싶다면 해당 경로를 지정해주면 됩니다. 예를 들어, C:\Users 디렉터리의 목록을 확인하고 싶다면 다음과 같이 입력합니다.
이렇게 하면 C:\Users 디렉터리에 있는 파일과 폴더의 목록을 확인할 수 있습니다. 또한, 추가적인 옵션을 사용하여 보다 상세한 정보를 확인할 수도 있습니다. 예를 들어, -Force 옵션을 사용하면 숨김 파일이나 시스템 파일까지 모두 표시할 수 있습니다.
이렇게 하면 숨김 파일이나 시스템 파일까지 모두 포함한 디렉터리 목록을 확인할 수 있습니다. 파워셸3를 사용하여 디렉터리 목록을 효과적으로 표시하고 관리할 수 있으니, 필요한 정보를 빠르게 찾을 수 있습니다. 파워셸3의 강력한 기능을 활용하여 시스템을 효율적으로 관리해보세요! 😊
이상으로 파워셸3에서 디렉터리 목록을 표시하는 방법에 대해 알아보았습니다. 추가적인 질문이 있으시다면 언제든지 물어보세요! 함께 공부하며 더 많은 것을 배워나갑시다! 💪🔍
알리아스 생성하기
시스템에 작성한 내용을 한번 더 숙지하고, 파워셸3에서 디렉터리 목록을 표시하는 ‘d’라는 새로운 알리아스를 생성하는 방법에 대해 알아보겠습니다. 이를 위해 우선 파워셸을 실행하고 다음과 같은 명령어를 입력합니다.
알리아스 생성 명령어
“`powershell
New-Alias -Name d -Value Get-ChildItem
“`
이 명령어는 ‘d’라는 새로운 알리아스를 생성하고, 해당 알리아스를 사용하여 디렉터리 목록을 표시할 수 있게 해줍니다. 이제 ‘d’를 입력하면 Get-ChildItem 명령어와 동일한 기능을 수행하게 됩니다. 이를 통해 명령어를 더 간결하게 입력할 수 있어 효율적으로 작업을 수행할 수 있습니다.
알리아스는 파워셸에서 자주 사용하는 명령어나 함수를 빠르게 실행하기 위해 사용되며, 사용자가 직접 정의하여 편리하게 활용할 수 있습니다. ‘d’ 알리아스를 생성함으로써 디렉터리 목록을 확인하는 작업을 더욱 간편하게 수행할 수 있습니다. 이를 통해 작업 효율성을 높이고, 시간을 절약할 수 있습니다.
파워셸을 보다 효율적으로 활용하기 위해 새로운 알리아스를 생성하는 방법을 익히고, 작업을 보다 효율적으로 수행해 보세요! 🚀✨
d 알리아스 만들기
파워셸3에서 디렉터리 목록을 표시하는 d라는 새로운 알리아스를 만들어 보겠습니다! 이 알리아스를 사용하면 디렉터리를 빠르게 확인할 수 있어 작업 효율을 높일 수 있습니다.
알리아스 만들기
먼저, 다음 명령어를 사용하여 새로운 알리아스를 만들어봅시다.
New-Alias d Get-ChildItem
이 명령어는 ‘d‘라는 새로운 알리아스를 만들고, 해당 알리아스를 ‘Get-ChildItem‘ 명령어와 연결합니다. 이제 ‘d‘를 입력하면 ‘Get-ChildItem‘ 명령어가 실행되어 디렉터리 목록을 표시할 수 있습니다.
이렇게 만들어진 ‘d‘ 알리아스를 사용하면, 예를 들어 ‘d C:\‘와 같이 입력하면 해당 디렉터리의 파일 및 폴더 목록을 확인할 수 있습니다. 작업 중에 자주 사용하는 디렉터리를 빠르게 확인하고 싶을 때 유용하게 활용할 수 있습니다.
파워셸을 더욱 효율적으로 사용하기 위해 새로운 알리아스를 만들어보는 것은 좋은 아이디어입니다. ‘d‘ 알리아스를 통해 디렉터리 목록을 빠르게 확인하고 작업 효율을 높여보세요! 🚀
이렇게 간단하게 ‘d‘ 알리아스를 만들어서 파워셸을 보다 효율적으로 활용할 수 있습니다. 지금 당장 시도해보세요! 💻
새로운 PowerShell 알리아스 설정하기
파워셸을 사용하면 명령 프롬프트에서 다양한 작업을 자동화하고 관리할 수 있습니다. 여기서는 파워셸 3에서 새로운 알리아스를 설정하는 방법을 알아보겠습니다.
알리아스 생성
먼저, 새로운 알리아스를 만들기 위해 New-Alias cmdlet을 사용합니다. 이 cmdlet은 새로운 알리아스를 만들어주는 역할을 합니다. 예를 들어, 우리는 `d`라는 알리아스를 만들어 디렉터리 목록을 표시하는 `Get-ChildItem` cmdlet과 연결해보겠습니다.
New-Alias -Name d -Value Get-ChildItem
위 명령어를 실행하면 `d`라는 알리아스가 `Get-ChildItem` cmdlet과 동일한 기능을 수행하게 됩니다. 이제 `d`를 입력하면 디렉터리 목록을 표시하는 것과 동일한 결과를 얻을 수 있습니다. 편리하죠?
파워셸을 사용하면 이와 같이 알리아스를 설정하여 명령어를 빠르고 간편하게 실행할 수 있습니다. 여러분도 자신만의 알리아스를 설정해보세요! 🚀
새로운 PowerShell 알리아스를 설정하는 것은 작업을 효율적으로 수행하고 생산성을 높이는 데 도움이 될 것입니다. 파워셸을 더욱 효과적으로 활용하여 작업을 간편하게 처리해보세요! 💻✨
PowerShell 3에서 디렉터리 목록을 표시하는 새로운 알리아스 ‘d’를 만드는 방법을 알아보았습니다. 이를 통해 명령어를 빠르게 입력하여 디렉터리를 확인할 수 있습니다. 알리아스를 설정함으로써 작업 효율을 높일 수 있고, 명령어를 간편하게 사용할 수 있습니다. PowerShell을 사용하는 사용자라면 이러한 팁을 활용하여 보다 효율적으로 작업할 수 있습니다. PowerShell을 사용하는 데에 조금 더 익숙해지고 싶다면 이러한 간단한 설정을 통해 더욱 효율적으로 작업할 수 있을 것입니다.